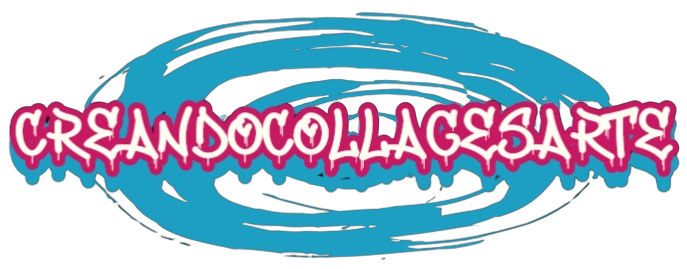La iluminación RGB en los periféricos de computadora, como los ratones, se ha vuelto muy popular en los últimos años. Sin embargo, puede haber situaciones en las que prefieras desactivar estas luces. Tal vez te resulten molestas en entornos oscuros o simplemente quieras ahorrar algo de energía. Desactivar la iluminación RGB de tu mouse es un proceso sencillo, pero varía según la marca y modelo del dispositivo. En este artículo, te ofrecemos una guía paso a paso para diferentes tipos de ratones.
Marcas y Software más Comunes
A continuación, se muestra una tabla con algunas de las marcas más comunes y el software que usualmente se utiliza para controlar la iluminación RGB.
| Marca | Software |
|---|---|
| Logitech | Logitech G HUB |
| Razer | Razer Synapse |
| Corsair | Corsair iCUE |
| SteelSeries | SteelSeries Engine |
| HyperX | HyperX NGenuity |
Pasos Generales para Desactivar la Iluminación RGB
Aunque cada software tiene su propia interfaz y métodos, los pasos generales para desactivar la iluminación RGB de tu mouse son bastante similares:
- Instalación del Software: Primero, asegúrate de tener instalado el software correspondiente para tu mouse. Puedes encontrarlo en el sitio web oficial del fabricante.
- Abrir el Software: Una vez instalado, abre el software y espera a que detecte tu dispositivo.
- Navegar a la Sección de Iluminación: Busca una sección o pestaña que haga referencia a la iluminación o efectos de luz.
- Desactivar la Iluminación: Desde las opciones de iluminación, selecciona «Apagar» o un perfil sin efectos de luz.
- Guardar los Cambios: Asegúrate de guardar o aplicar los cambios para confirmar que la iluminación se ha desactivado.
Desactivar la Iluminación en Mouses Específicos
Logitech G HUB
- Abre el software Logitech G HUB.
- Selecciona tu mouse desde el panel principal.
- Ve a la pestaña de Iluminación.
- Selecciona la opción «No Effects» o «Off».
- Guarda los cambios.
Razer Synapse
- Lanza Razer Synapse.
- Selecciona tu mouse en el menú.
- Dirígete a la sección «Lighting».
- Selecciona el modo «Off».
- Aplica los cambios.
Corsair iCUE
- Abre Corsair iCUE.
- Selecciona tu dispositivo en el panel izquierdo.
- Haz clic en la pestaña de «Lighting Effects».
- Elige «Lighting Off» o «None».
- Guarda y aplica los cambios.
SteelSeries Engine
- Inicia SteelSeries Engine.
- Selecciona tu mouse.
- Ve a la sección de «Illumination».
- Selecciona la configuración «Off».
- Guarda los cambios.
HyperX NGenuity
- Ejecuta HyperX NGenuity.
- Haz clic en el icono de tu mouse.
- Accede a la pestaña «Lighting».
- Selecciona la opción «Off».
- Aplica y guarda los cambios.
Otros Métodos para Desactivar la Iluminación RGB
En algunos casos, es posible que tu mouse no sea compatible con ningún software, o que los controladores no funcionen correctamente. Aquí hay otras soluciones:
Uso de los Botones del Mouse
Algunos ratones tienen botones específicos para cambiar los efectos de iluminación directamente desde el hardware. Consulta el manual de tu dispositivo para ver si esta opción está disponible.
Actualizar el Firmware
Actualizar el firmware de tu mouse puede resolver problemas relacionados con la iluminación. Visita el sitio web del fabricante para descargar las actualizaciones más recientes.
Desenchufar y Reconectar
En ocasiones, simplemente desconectar y reconectar el mouse al puerto USB puede restablecer la configuración de iluminación a los valores predeterminados.
Consejos Adicionales
- Consulta el Manual: Siempre es una buena idea consultar el manual de tu mouse para obtener instrucciones específicas.
- Asistencia Técnica: Si tienes problemas para desactivar la iluminación, no dudes en contactar al soporte técnico del fabricante.
- Foros y Comunidades: Muchos usuarios comparten sus experiencias y soluciones en foros y comunidades en línea.
Conclusión
Desactivar la iluminación RGB de tu mouse puede mejorar tu experiencia de uso, especialmente en entornos oscuros o si prefieres una configuración sin distracciones. Siguiendo los pasos y consejos que te hemos proporcionado, podrás lograrlo fácilmente. Recuerda que cada dispositivo puede tener sus particularidades, así que siempre es útil familiarizarse con el software y las opciones disponibles.